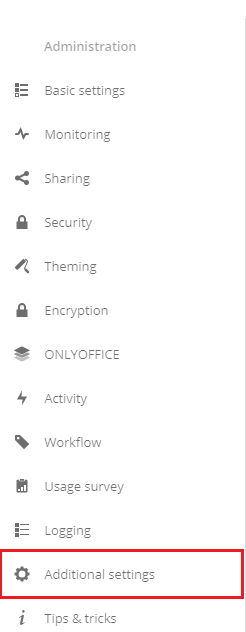Installing OnlyOffice Document Server for Linux on Debian, Ubuntu, and derivatives
Adding the repository containing the up-to-date Node.js package versions:
Add repository:
curl -sL https://deb.nodesource.com/setup_6.x | sudo bash -
sudo apt-get install -y nodejs |
Installing and configuring PostgreSQL:
Install the PostgreSQL version included in your version of Ubuntu:
sudo apt-get install postgresql
|
After PostgreSQL is installed, create the PostgreSQL database and user:
sudo -i -u postgres psql -c "CREATE DATABASE onlyoffice;"
sudo -i -u postgres psql -c "CREATE USER onlyoffice WITH password 'onlyoffice';"
sudo -i -u postgres psql -c "GRANT ALL privileges ON DATABASE onlyoffice TO onlyoffice;"
|
Installing Redis:
sudo apt-get install redis-server
|
Installing rabbitmq:
sudo apt-get install rabbitmq-server
|
Installing Document Server
Add GPG key:
sudo apt-key adv --keyserver hkp://keyserver.ubuntu.com:80 --recv-keys CB2DE8E5
|
Add Document Server repository:
sudo echo "deb http://download.onlyoffice.com/repo/debian squeeze main" | sudo tee /etc/apt/sources.list.d/onlyoffice.list
|
Update the package manager cache:
sudo apt-get update
|
Install Document Server
sudo apt-get install onlyoffice-documentserver
|
Integrate OnlyOffice Editor in NextCloud
Download onlyoffice editor
cd /tmp
wget https://github.com/ONLYOFFICE/onlyoffice-owncloud/releases/download/v1.3.0/onlyoffice-nextcloud.tar.gz
tar xzf onlyoffice-nextcloud.tar.gz
cp -r onlyoffice /var/www/html/nextcloud/apps/
cd /var/www/html/nextcloud/apps/
|
Then run the commands below to set the correct permissions for onlyoffice to function.
sudo chown -R www-data:www-data onlyoffice
|
Edit config.php for onlyoffice permission.
sudo vim /var/www/html/nextcloud/config/config.php
|
Insert below data
'onlyoffice' => array(
'verify_peer_off' => true
)
|
Save and Exit.
Access Nextcloud, Go to Admin icon and click on ‘+ Apps’ button.
Click on ‘Disabled apps’ and do ‘Enable onlyoffice’
Here it asks for an admin password. give a Password and Confirm.
Now, Go to Settings.
Click on Additional Settings in Left Panel bottom.
Scroll down to ONLYOFFICE options and give Document Server address and click on Save as per below Screenshot.
Now it's done and let's start to create documents.